It’s July, you know what that means… the much anticipated release of Windows 10 is rapidly approaching. On July 29 Microsoft will launch the new operating system, but do you know what to expect with your preferred version? Microsoft recently released the specs and features that will come with the update according to which edition you have.

All Editions Updates
Microsoft made sure to ramp up the standard features that are in all of the editions: home, pro, enterprise, and education. Here’s a short list of what you can expect improvements in after you install Windows 10.
- Customizable start menu
- Hyperboot
- Windows Hello
- Continuum Switching
Windows 10 Enterprise Updates
On the “business experience” end of the Windows 10 upgrades we start to see a little more difference. Security is a big area that Microsoft improved in the latest Windows 10 enterprise update.
Security Features
Device Guard: This security feature combines hardware and software elements that can put a device on lock down when untrusted applications are accessed. When configured correctly, this feature tells the operating system that an application isn’t trusted and won’t let it run at all. This helps to eliminate the risk of attackers running malicious programs.
Enterprise Data Protection: Separate out business and personal data on a more streamlined user experience. Reduce the risk of data disclosure without giving up the functionality of your business and personal devices.
Microsoft Passport: Reduce the risk of stolen passwords with Microsoft Passport. This feature replaces standard passwords with two-factor authentication. Use fingerprint, iris, or face recognition paired with an enrolled device.
Management Features
- Mobile Device Management
- Business Store
- Granular UX Control
- Easy Upgrade from Pro to Enterprise
Support Features
Current Branch for Business: Businesses will get regular security and critical updates. As for feature updates, they will be distributed once quality and compatibility assessments have been made in the consumer markets.
Long Term Servicing Branch: Only get the update you need when you need them. Microsoft will release regular security and critical updates, but will keep features updates less frequent. Keeping you in control of the update schedule.
Want more information? Download the comparison table from Microsoft.
Want recommendations on which version is right for your small business? Contact Flex Technology Group.





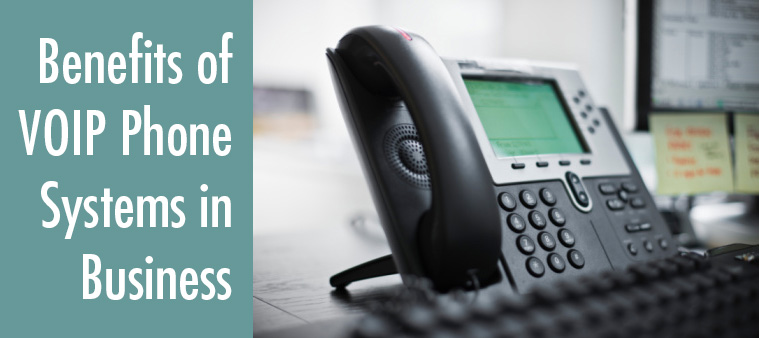
 A new computer can be a big investment. It’s no wonder that some are torn on what to buy. If you’re one of those people that is wondering, “What is the best computer for me?” let us help. We’ve covered some of the technical aspects in a
A new computer can be a big investment. It’s no wonder that some are torn on what to buy. If you’re one of those people that is wondering, “What is the best computer for me?” let us help. We’ve covered some of the technical aspects in a 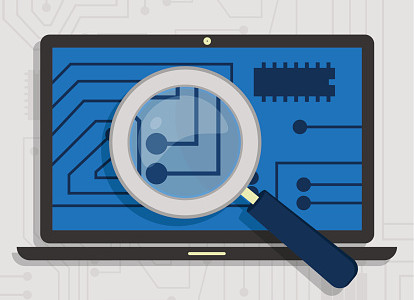 No matter what type of computer you have, they all need a little maintenance from time to time. Some things you need to get professional help with, but others can be done yourself fairly easily. It may surprise you that such little tasks can make a big difference in how your computer runs and operates. That being said, here are a few DIY computer maintenance tips that if done regularly will keep your computer running like new.
No matter what type of computer you have, they all need a little maintenance from time to time. Some things you need to get professional help with, but others can be done yourself fairly easily. It may surprise you that such little tasks can make a big difference in how your computer runs and operates. That being said, here are a few DIY computer maintenance tips that if done regularly will keep your computer running like new.



